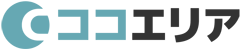ホームページなどで画像や写真等を掲載するときに行っておきたいことと言えば、リサイズ作業です。
画像や写真をリサイズし、掲載したい正しいサイズに変更することで、ホームページに訪れたユーザーへ最適な閲覧環境を案内することができます。
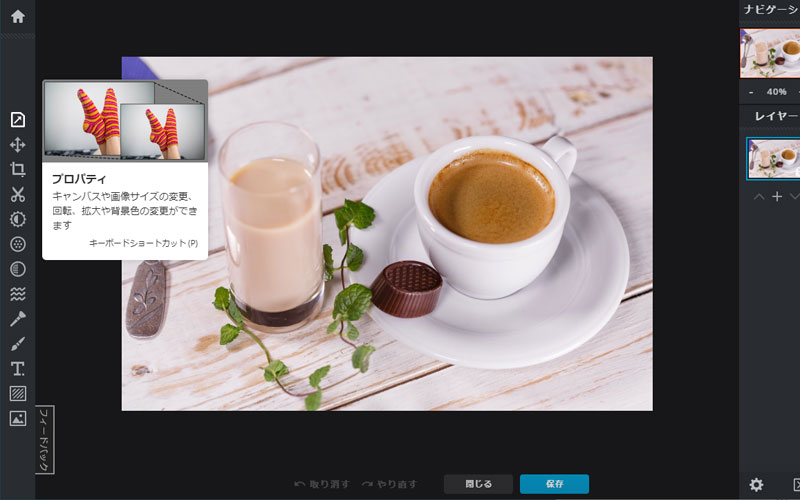
※閲覧いただくタイミング等によっては、情報が異なる場合がございます。ご了承ください。
画像編集ソフトPIXLR Xとは
「PIXLR X」とは、無料で使用できる画像編集ソフトです。
画像のサイズを変更したり、切り抜いたり、明るさを変更できたり、エフェクトをかけたりと、様々なことができます。
しかも、インストール不要なため、インターネットさえ繋がる環境下であれば気軽に使えるのもポイントです。
今回は、画像サイズの変更方法についてご紹介します。
画像編集ソフトPIXLR Xを開いてみよう
まずは、PIXLR(ピクセラ)にアクセスします。
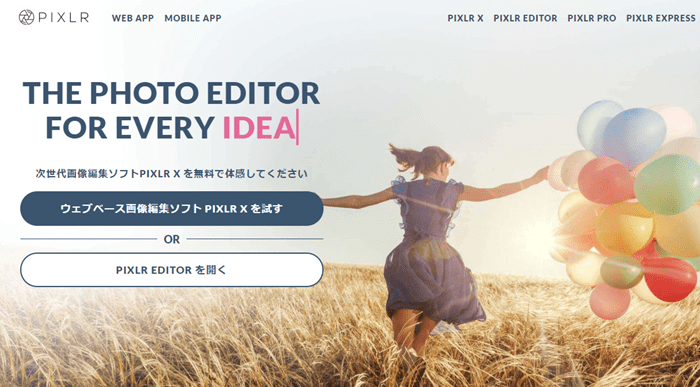
「PIXLR X」をクリックします。
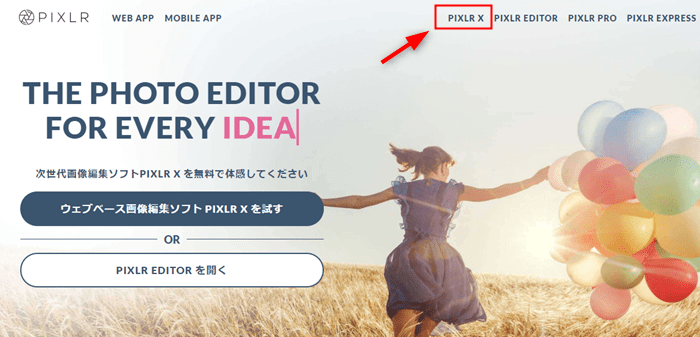
以下のような「PIXLR X フォトエディター」画面が表示されます。
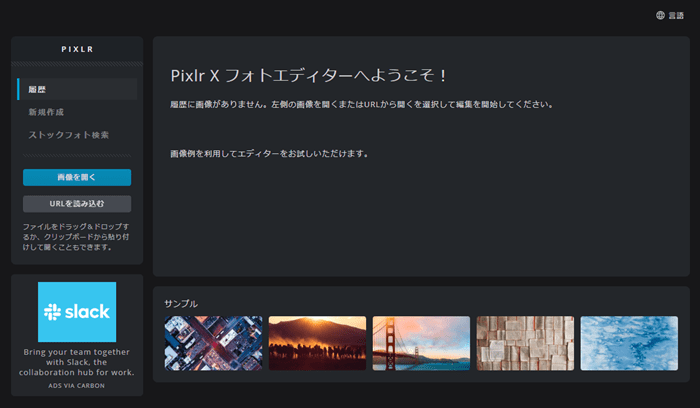
PIXLR Xで画像を開こう
サイズを変更したい画像を開きます。
画像を開くには、以下の方法があります。
- 「画像を開く」ボタンから開く
- ドラッグアンドドロップで開く
今回は、「画像を開く」ボタンから開く方法でご説明していきたいと思います。
左サイドにある「画像を開く」ボタンをクリックします。
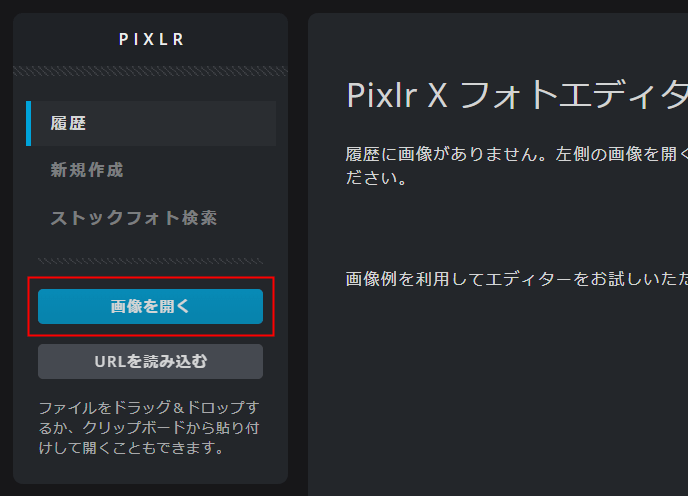
開きたい画像を選択して、開くをクリック。
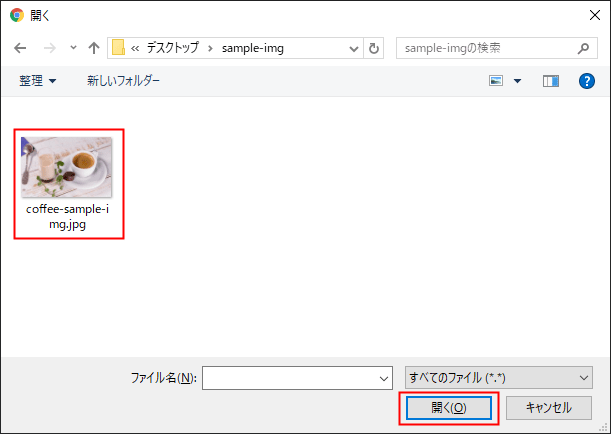
すると、以下のような形で画像を開くことができます。
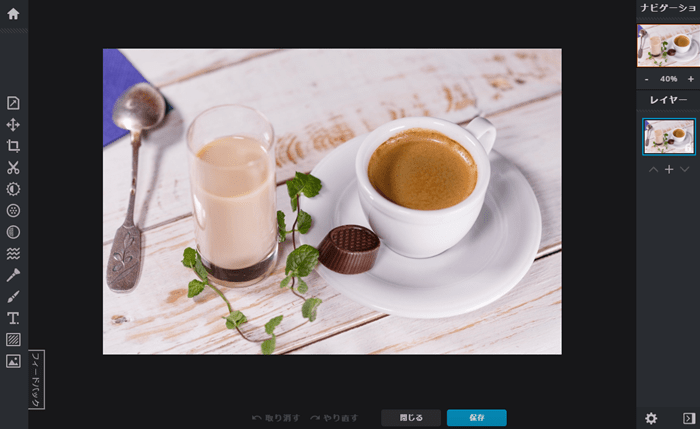
PIXLR Xを使った画像サイズの変更方法
画像のサイズを変更するには、「プロパティ」を使います。
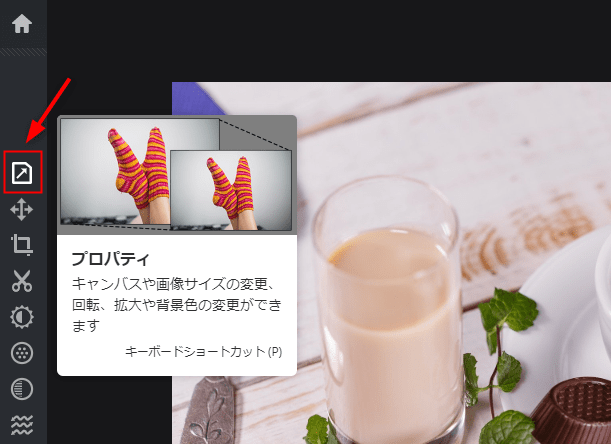
「プロパティ」をクリックすると、以下のような画面になります。
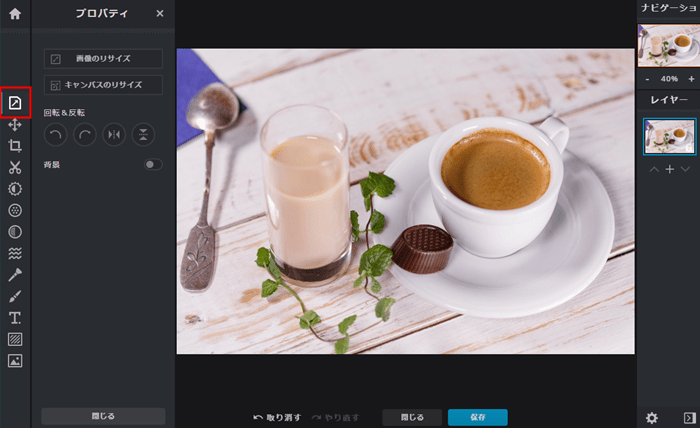
「画像のリサイズ」をクリックすると、
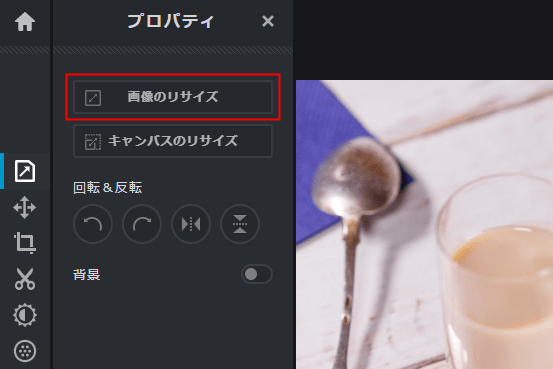
「イメージのリサイズ」が表示されるので、幅もしくは高さの指定をおこないます。
以下の例では、幅1920高さ1280の画像サイズを、幅800高さ533の画像サイズへ変更しています。
※縦横比を保持がオンになっていれば、比率がおかしくなることはありません。
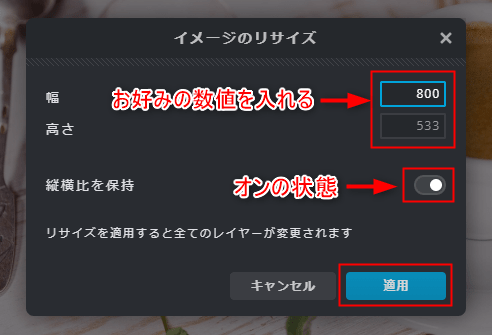
数値を入れたら、「適用」ボタンをクリックします。
画像がリサイズされました。

画面上では、変更したサイズより小さく見える場合がありますが、その場合、右上の%が関係している時があります。
100%が実寸サイズになるので「-」「+」で調整してみてください。
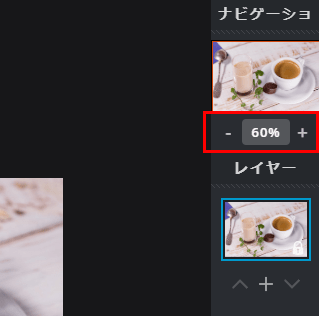
または、再度「画像のリサイズ」ボタンをクリックすれば、現在の画像サイズ(リサイズ後)を確認することができます。
画像の保存方法
画像を保存するには、下部に表示されている「保存」ボタンをクリックします。
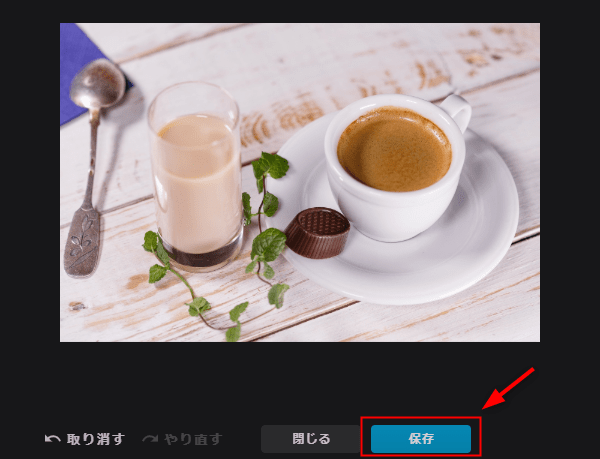
ファイル名を入力後、拡張子を選択し、「ダウンロード」ボタンをクリックします。
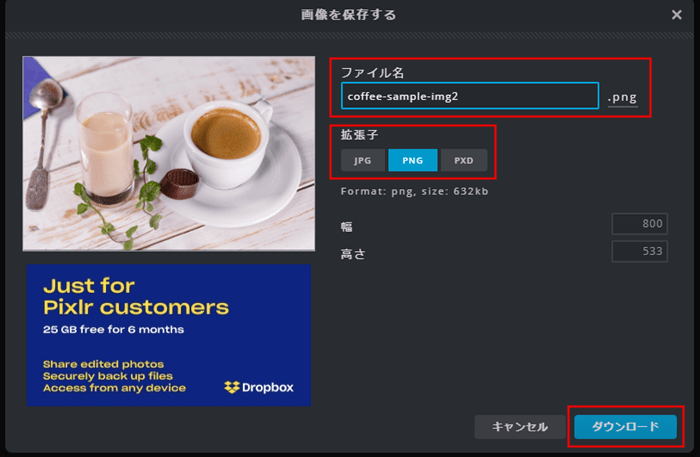
写真などをリサイズした場合は、拡張子JPGを選んでおくと良いと思います。
JPGを選択すると、画質を調整することができます。
よほどこだわる必要がない限り、「中」くらいでも問題ありません。
※拡張子「PXD」は、PIXLR Xのデータになります。ダウンロードしておけば、再編集する際などに便利です。
画像編集ソフトPIXLR Xを使用する際の注意点
今回ご紹介した内容「PIXLR X」は、インターネットが接続されているオンライン状態でないと使用することができません。
そのため、インターネット環境が必須となります。
また、インターネットの接続状態が不安定だったり、途中で切れてしまった場合、編集途中のデータが消えてしまう可能性もありますので、定期的にデータをダウンロードしておくことをおすすめします。
まとめ
WEBサイト(ホームページ)を運営していく上で、画像を表示する機会はとても多いです。
特にブログなどを運営されている方は、記事内の画像やアイキャッチを作成する場面は多いことでしょう。
画像編集ソフトだとAdobeのPhotoshopなどが有名ですが、有料ソフトのため購入をためらってしまう人もおられると思います。
ちょっとした画像サイズ変更(リサイズ)なら、PIXLR Xでも可能ですのでぜひ試してみてください。
画像編集